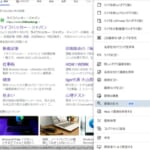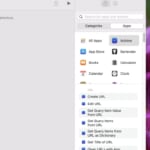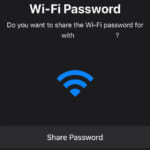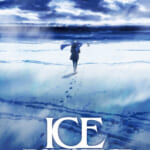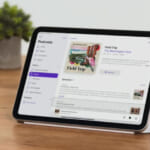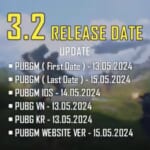2024/04/19
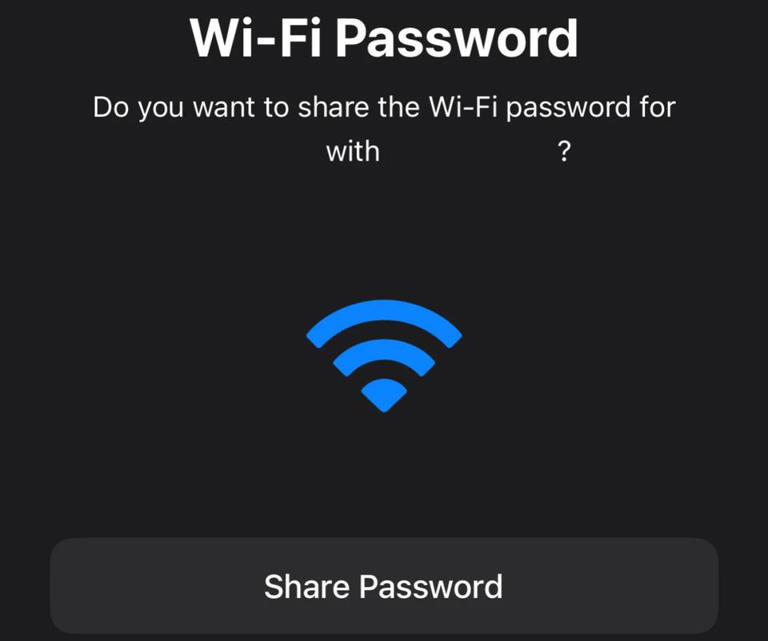
Wi-Fiパスワードを他人と共有しなければならないことが多いと、それだけで負担になります。Wi-Fiパスワードの共有は、自動化するのが一番です。
そこで、どんなデバイスからでも簡単にWi-Fiパスワードを共有する方法をご紹介します。
目次
iPhoneやiPadからWi-Fiパスワードを共有する
Appleのデバイス間でのパスワード共有はとても簡単です。
まず、次のことを確認しましょう。
すべてのデバイスが、iOS、iPadOS、またはmacOSの最新バージョンにアップデートされている。
iPhoneまたはiPadで、Apple IDを使ってiCloudにサインインしている。
すべてのデバイスでBluetoothとWi-Fiがオンになっている。
すべてのデバイスでパーソナルホットスポットがオフになっている。
自分のiPhoneやiPadがゲストのAppleデバイスの近くにある。
上記の条件を満たしていることが確認できたら、ゲストにこちらのWi-Fiネットワークに接続してもらいましょう。
パスワードの入力を求めるプロンプトがゲストのデバイス上で表示される。
こちらのiPhoneやiPadにはポップアップが表示されるので、「パスワードを共有」をタップ。
これでWi-Fiパスワードを共有する設定は完了です。
通常はこのようにスムーズにいきますが、このポップアップが表示されないことがあります。
そういう場合、あるいは、ゲストがWindowsユーザーだったりAndroidユーザーである場合は、Wi-Fiパスワードを手動で共有する必要があります。
「設定」→「Wi-Fi」と進み、ネットワーク名の横にある「i」ボタンをタップする。
次に「パスワード」をタップし、「Face ID」または「Touch ID」を使ってパスワードを表示する。
こうすればゲストと簡単にWi-Fiパスワード共有できます。
MacでWi-Fiパスワードを共有する
Macから簡単にWi-Fiパスワードを共有できます。
こちらがmacOS High Sierraまたはそれ以降のバージョンを使っている
ゲストが比較的新しいバージョンのiOS、iPadOS、またはmacOSを搭載したAppleデバイスを持っている
この方法は、Appleデバイス間でも有効です。上記でご紹介したチェックリストを確認の上、ゲストにこちらのWi-Fiに接続してもらいましょう。
ゲストがAppleデバイスを持っていない場合でも、Macで簡単にパスワードを見つけて共有することができます。
Macの画面左上にあるAppleのロゴをクリックし、「システム設定」→「Wi-Fi」。
次にネットワークの横にある3つの点でできているアイコンをクリックし、「パスワードをコピー」を選択。
このパスワードを任意のアプリに貼り付けて、ゲストに送信。
AndroidでWi-Fiパスワードを共有する
「設定」→「ネットワークとインターネット」→「Wi-Fi」と進み、ネットワークの横にある歯車のアイコンをタップします。
「共有ボタン」を押すと、QRコードとWi-Fiパスワードが表示されます。
ゲストによってはQRコードをスキャンしてWi-Fiに接続することができる人もいれば、QRコードの下にプレーンテキストで書かれているWi-Fiパスワードを取得する人もいます。
WindowsでWi-Fiパスワードを共有する
Windowsでは残念ながら、パスワードを他人と簡単に共有することはできません。自分のパソコンでパスワードを調べて、Wi-Fiパスワードを共有したい相手に手動でパスワードを送るしかありません。
しかし幸いにも、このプロセスはとても簡単です。
Windows 11の場合
「設定」→「ネットワークとインターネット」→「Wi-fi」→「Wi-fiネットワーク」と進みます。
次に「Wi-Fiセキュリティキーの表示」までスクロールダウンし、その横にある「表示」ボタンをクリック。
パスワードがポップアップに表示される。
Windows 10の場合
「設定」→「ネットワークとインターネット」→「ネットワークと共有センター」と進む。
次に「接続」をクリックして「ネットワーク名」をクリックし、「無線プロパティ」を選択。
さらに「セキュリティ」タブに行き、「ネットワークセキュリティキー」の下にある「文字を表示」というチェックボックスをオンにする。
これで、使用中のコンピューターにWi-Fiパスワードが表示されるので、インターネット接続を利用したい人とパスワードを手動で共有できるようになります。